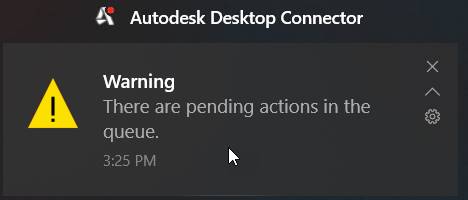Orval
2021-07-05
使用 Desktop Connector 有時檔案會上傳失敗
使用 Desktop Connector 有時檔案會上傳失敗
Ralph
2021-07-05
使用 Desktop Connector 有時檔案會上傳失敗
請參考下列網頁排除問題:
Issue:
When a file is added to the BIM folder in Windows Explorer, Desktop Connector keeps displaying a message stating that there are pending actions. The documents never upload to BIM 360 Docs.
Causes:
- Desktop Connector version is not up-to-date.
- User is connected to a different Autodesk Account within another Autodesk program.
- User has two or more BIM 360 accounts with the same name.
- The BIM 360 account name ends with a period/full stop.
- The file type is not supported or the file is corrupted.
- The file contains externally referenced files and was not uploaded as a linked file.
- The Desktop Connector installation has become corrupted.
Solution:
Try the following:
- Update Desktop Connector to latest version - Install Desktop Connector.
- Log out of all Autodesk products and sign in only to Desktop Connector.
- Log out of Desktop Connector, exit the application, relaunch, and sign in.
- Avoid using the same name for BIM 360 accounts.
- Remove any periods / full stops from the BIM 360 account name.
- Review if the file is corrupted and supported - File Support Reference.
- Check that any files containing linked files have been added to the folder using the linked files upload option.
- Check that any referenced files in the drawings are resolved.
- If using Desktop Connector with Civil 3D 2020, check that Civil 3D 2020.3 (or newer) and Desktop Connector 12.5.0.999 (or newer) are installed.
- If the installation appears to be corrupted, perform a clean uninstall/reinstall (see the following):
To perform a clean uninstall:
- After uninstalling the application through the Control Panel, delete the following folders:
- C:\Users\<USERNAME>\AppData\Local\Autodesk\Desktop Connector
- C:\Users\<USERNAME>\AppData\Local\Autodesk\Web Services\DesktopConnector
2. Delete the following registry keys (be advised that it is recommended to first export out or 'save' a copy of the current registry before deleting or modifying any keys):
- HKEY_CURRENT_USER>SOFTWARE>Autodesk>Autodesk Desktop Connector
- HKEY_LOCAL_MACHINE>SOFTWARE>Autodesk>Desktop Connector
3. After the preceding items are removed, reboot the computer before reinstalling the application.
To check for a new update:
When a new update is available, a bubble appears over the tray icon ![]()
- Click 'Learn More' to get the latest version and find out what's included
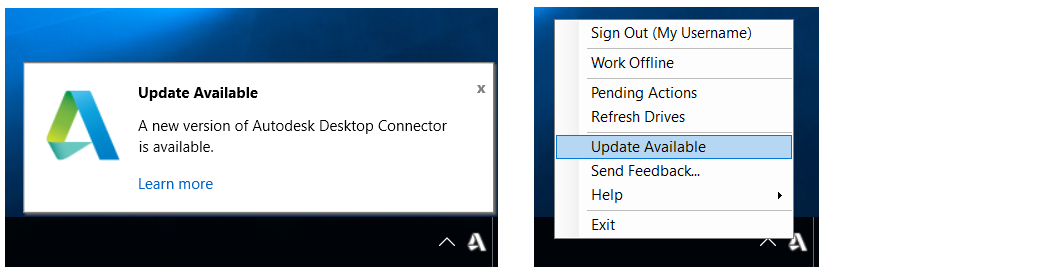
A new Update Available command appears in the tray menu
- Select 'Update Available' to get the latest version and find out what's included
Note: Administrator permission is required to install and update Desktop Connector
0